Eines der wichtigsten Merkmale von BlackBerry ist Sicherheit. Genau aus diesem Grund möchte ich Euch heute beschreiben, wie Ihr mit wenigen Schritten zwei meiner Meinung nach besonders Sicherheitsrelevante Dienste mit der sog. 2-Faktor-Authentifizierung (TFA) ein ganzes Stück sicherer machen könnt. Wie der Name der Methode schon sagt wird dabei zur Anmeldung neben einem gewöhnlichen Passwort ein weiteres Merkmal abgefragt. Dieses zweite Merkmal ist meistens ein per Zufall, auf einer bestimmten Basis, generierter Code der Euch z.B. via SMS zugestellt oder via App generiert wird. Einige denken jetzt vielleicht: „Na toll wie lange soll das dauern, bis ich mich dann bei GMail eingeloggt habe?!“ oder „Was für jedes Gerät ein extra Passwort? Was für ein Aufwand.“ Natürlich bringt ein gewisses Maß an Sicherheit immer auch einen usability Verlust mit sich. Ich brauche allerdings nicht viel länger als ein paar Sekunden darüber nachzudenken, was für Auswirkungen es hätte, wenn jemand Zugang zu meinem E-Mail Konto und meiner Dropbox hätte. Nicht zuletzt das jüngste Beispiel von Mat Honan (Senior Writer @ Wired) sollte Euch klar machen, welche Auswirkungen das haben könnte.
In the space of one hour, my entire digital life was destroyed. First my Google account was taken over, then deleted. Next my Twitter account was compromised, and used as a platform to broadcast racist and homophobic messages. And worst of all, my AppleID account was broken into, and my hackers used it to remotely erase all of the data on my iPhone, iPad, and MacBook.
Ich empfehle allen sich die paar Minuten Zeit zu nehmen, um TFA für Dropbox und Gmail zu aktivieren, denn als BlackBerry Nutzer legen die meisten von Euch doch bestimmt auch einen besonderen Wert auf Sicherheit oder?
Inhalt
Dropbox 2-Faktor-Authentifizierung einrichten
Seit August diesen Jahres besteht die Möglichkeit der TFA für Dropbox. Wie Eingangs erwähnt besteht dabei die Möglichkeit sich den Sicherheitscode entweder per SMS schicken zu lassen oder per App selbst zu generieren. Dafür verwendet Dropbox wie auch viele andere Dienste die Anwendung Google Authenticator, welche es ebenfalls für BlackBerry smartphones gibt.
Schritt 1 – Google Authenticator für BlackBerry
- Besucht: m.google.com/authenticator mit Eurem BlackBerry Browser (http://m.google.com/authenticator bzw. http://m.google.com/authenticator/download/authenticator.jad)
- Es kann sein, dass Ihr die Sprache am BlackBerry dafür kurzzeitig auf Englisch stellen müsst, da Euch der Download sonst nicht angeboten wird.
- Anwendung herunterladen / installieren
Schritt 2 – Dropbox konfigurieren
- Öffnet auf der Dropbox Webseite unter Einstellungen den neuen Reiter „Security„.
- Dort unter „Account sign in“ auf den markierten Link im Bild klicken.
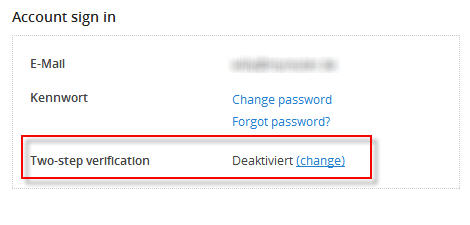
Dropbox TFA aktivieren, Schritt 1
- Im Anschluss werdet Ihr gefragt ob Ihr den Sicherheitscode per SMS erhalten wollt oder eine Mobil-App verwenden möchtet
- Wählt hier „Per Mobil-App“
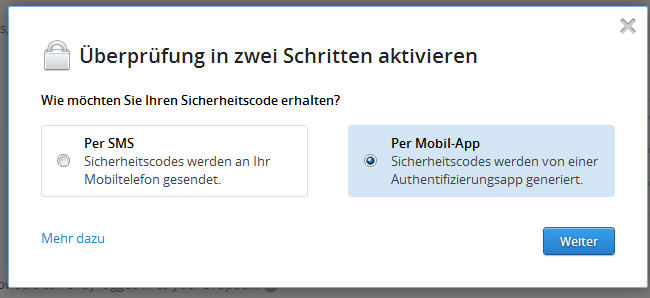
Dropbox TFA per Mobil-App
- Ihr seht nun einen Dialog mit einem Barcode. Folgt dem markierten Link um den Code anschließend manuell in der App einzugeben
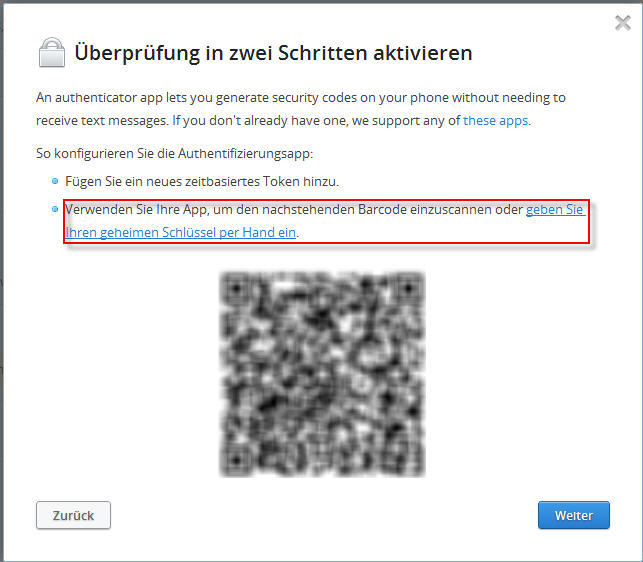
Dropbox TFA Barcode
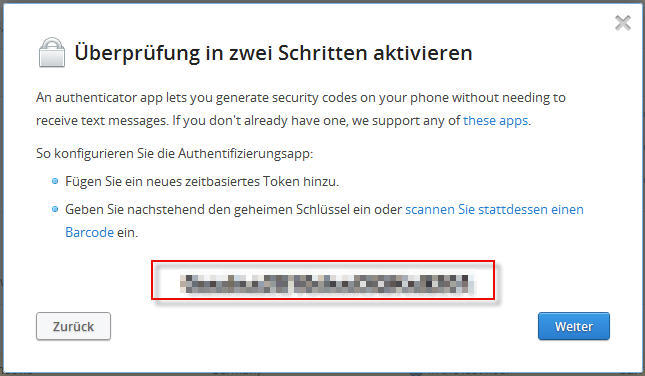
Dropbox TFA Code
- Dieser Code bildet die Basis für die Generierung der einmaligen Zugangscodes speziell für Dropbox
- Öffnet die Google Authenticator App und wählt via BB-Taste „Manuell Key Entry“
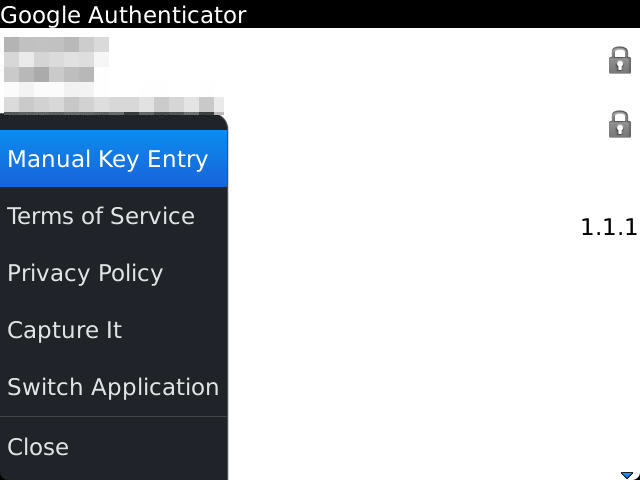
Google Authenticator – Manuell Key Entry Menu
- Nun vergebt Ihr einen Accountnamen also z.B. „Dropbox“ und gebt den Code, welcher Euch auf der Dropbox Seite angezeigt wird ein
- Als „Type of key“ wählen wir „Time based“
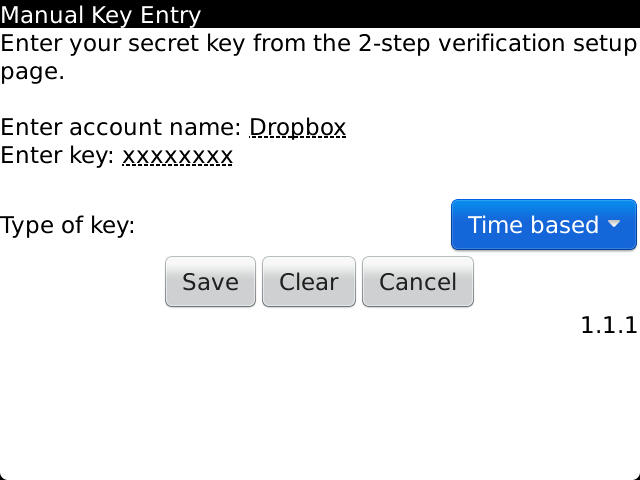
Google Authenticator – Manuell Key Entry
- Ihr seht in der App nun bereits einen generierten Key, den Ihr dann auch gleich zur Kontrolle im nächsten Dialog auf der Dropbox Seite eingeben müsst
- Habe ich weiter oben nie beschrieben aber Ihr müsst natürlich auf der Dropbox Webseite die Dialoge immer mit „Weiter“ bestätigen 😉
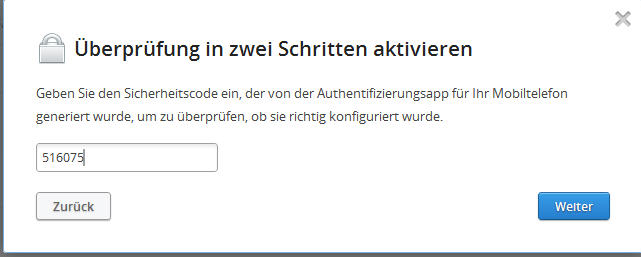
Dropbox Kontrolle des Sicherheitscode Generators
- Falls es nicht funktioniert dann kontrolliert bitte, ob der Code richtig in die Google Authenticator App übertragen wurde, im Zweifel einfach noch mal neu anlegen
- Hat dieser Schritt erfolgreich geklappt folgt kurz vor dem Ende noch ein ziemlich wichtiger Schritt, zur Generierung eines „Wiederherstellungs/Deaktivierungsschlüssels“
- Diesen Key solltet Ihr UNBEDINGT sicher aufbewahren, da sich im Falle eines Verlustes eures BB nur darüber die TFA deaktivieren lässt!
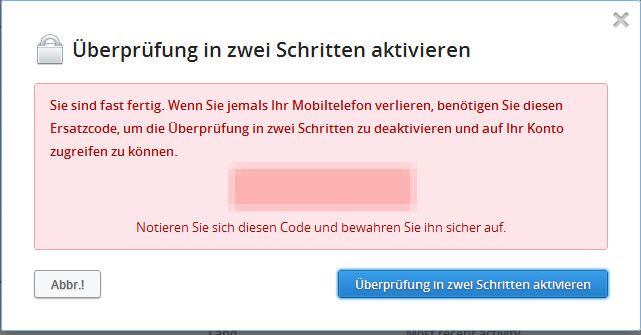
Dropbox Deaktivierungsschlüssel
Damit habt Ihr erfolgreich Dropbox für die 2-Faktor-Authentifizierung eingerichtet. Nun werdet Ihr allerdings feststellen, dass nach einer erneuten Anmeldung in der Dropbox App für BlackBerry Euer Passwort scheinbar nicht mehr funktioniert. Dazu müsst Ihr nun ein spezielles Passwort, welches ausschließlich für diese App und BlackBerry generiert wird, verwenden. Ihr solltet dazu nach ein paar fehlgeschlagenen Anmeldeversuchen innerhalb der App eine E-Mail mit einem Link erhalten. Alternativ könnt Ihr aber auch hier nachschauen, um das Passwort zu generieren. Dieses wird dann verwendet, um sich am BlackBerry in der App anzumelden. Seid Ihr einmal verbunden muss es anschließend übrigens nicht wieder eingegeben werden. Ihr bleibt am Rechner mit der Dropbox App übrigens auch solange mit dem alten Passwort verbunden, bis Ihr Euch dort abmeldet. Erst dann wird ein spezielles Anwendungspasswort erforderlich.
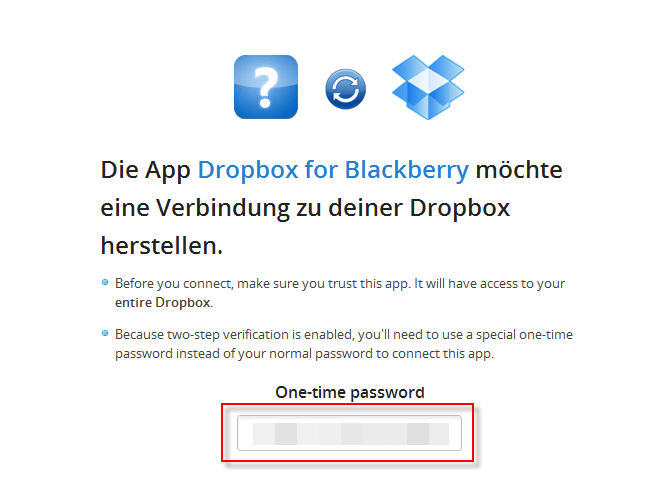
Dropbox für BlackBerry Passwort generieren
Im Grunde ändert sich damit nur der Anmeldevorgang direkt auf der Dropbox Webseite. Ich persönlich benutze das Webinterface kaum und habe mit der Tokenbasierten Anmeldung eigentlich nur an Sicherheit dazu gewonnen, der Komfortverlust hält sich also in Grenzen.
Google Mail 2-Faktor-Authentifizierung einrichten
Wenn Ihr Euch nicht dazu durchringen könnt für die Dropbox TFA zu aktivieren, dann bitte bitte! aktiviert es für Euer GoogleMail Konto. Denn, hat jemand Zugang zu Eurem E-Mail Konto, ist es ein leichtes auch andere Zugänge zu kompromittieren.
Schritt 1 – Konto für „Bestätigung in zwei Schritten“ aktivieren
- Meldet Euch bei Eurem Google Konto an und begebt Euch zum Sicherheitscenter in den Kontoeinstellungen
- Hinweis für Leute die Google Apps verwenden für Ihre Domain: Der Administrator muss die 2-Faktor-Authentifizierung erst freischalten. Das geht im CPanel unter „Advanced tools“
- Klickt auf „bearbeiten“ und anschließen auf „Einrichtung starten“
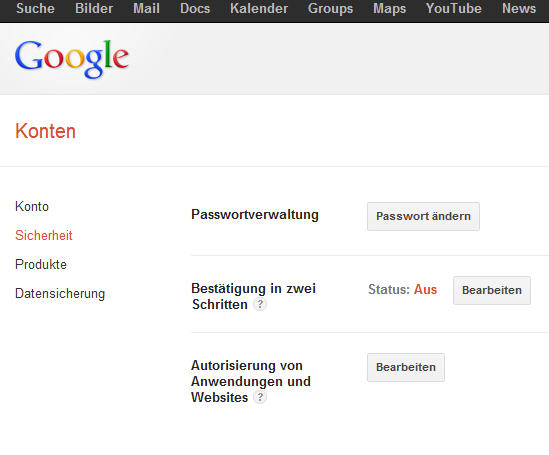
Google Sicherheitscenter

Google Sicherheitscenter Einrichtung starten
- Nun müsst Ihr als erstes Eure Telefonnummer eingeben um einen ersten Bestätigungscode zu erhalten
- Hier kann zwischen Sprachanruf oder Code-SMS gewählt werden
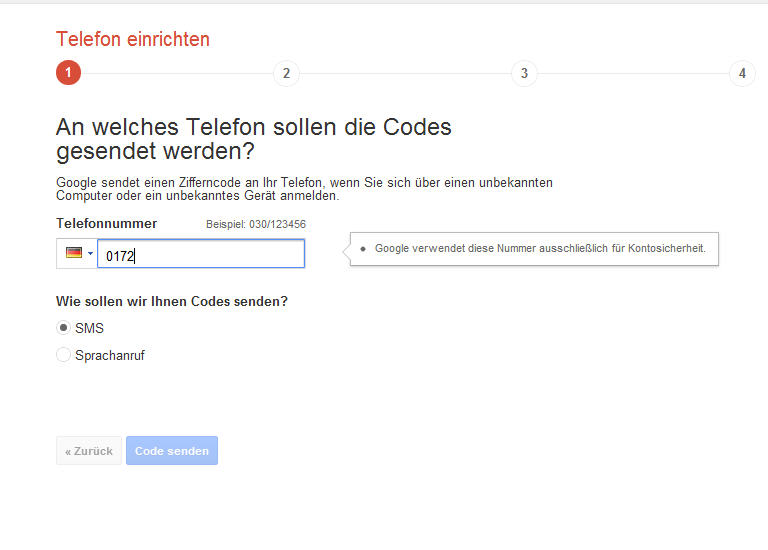
Google SMS Code
- Je nach Option sollte nach wenigen Augenblicken eine SMS/Anruf bei Euch eintrudeln mit einem Code der im nächsten Schritt eingegeben werden muss
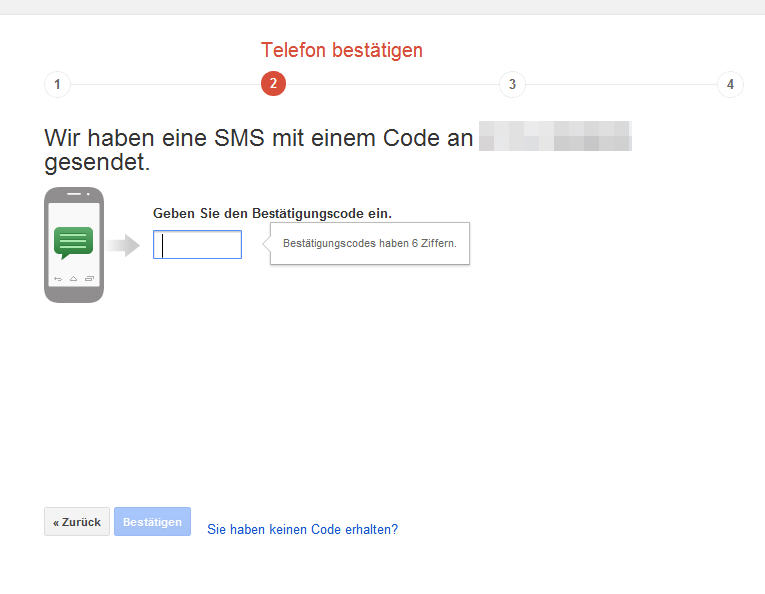
Google Code bestätigen
- Nun kann man den Computer von dem Ihr momentan angemeldet sein als vertrauenswürdig markieren, so muss man nur alle 30 Tage einen Code eingeben, wenn man sich von diesem PC anmeldet
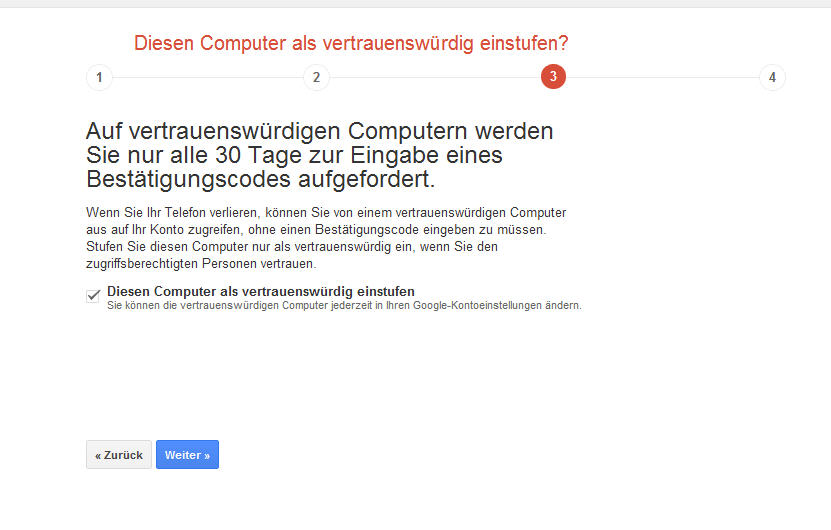
Google PC als vertrauenswürdig markieren
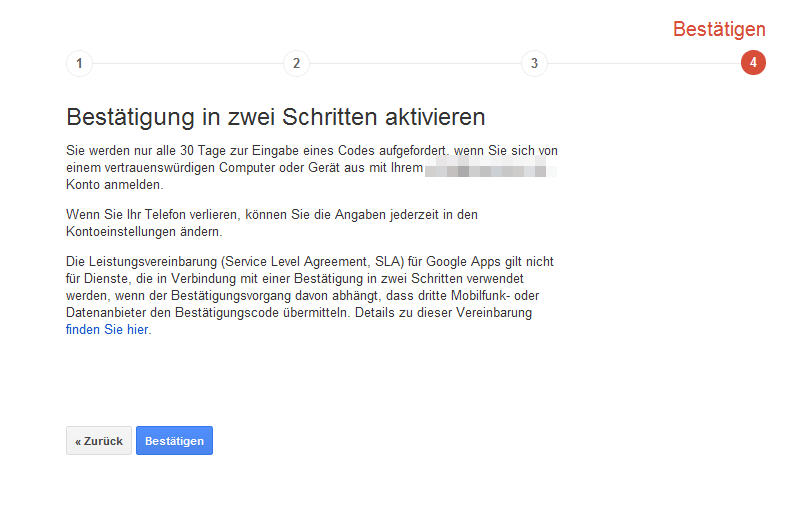
Google TFA aktivieren
- Google weist Euch nun darauf hin, dass ihr Anwendungsspezifische Passwörter benötigt, um z.B. via BlackBerry weiterhin von diesem Konto E-Mails zu empfangen
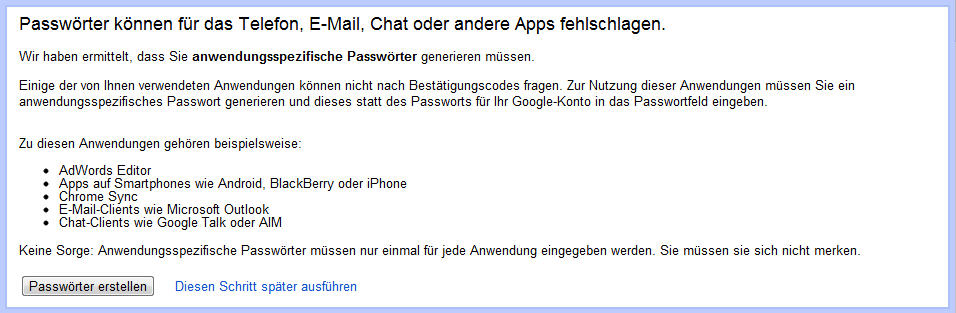
Google Anwendungsspezifische Passwörter erstellen
Schritt 2 – Anwendungsspezifische Passwörter generieren
Um diesen Schritt auszuführen folgt Ihr entweder dem Button „Passwörter erstellen“ aus dem letzten Schritt oben, oder aber über das Sicherheitscenter in den Kontoeinstellungen und dort „Anwendungsspezifische Passwörter erstellen“.
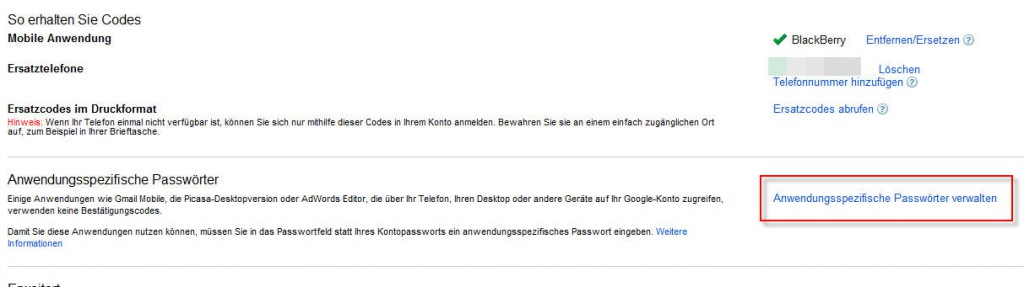
Anwendungsspezifische Passwoerter erstellen
- Folgt dem markierten Link, um ein neues Passwort zu erstellen
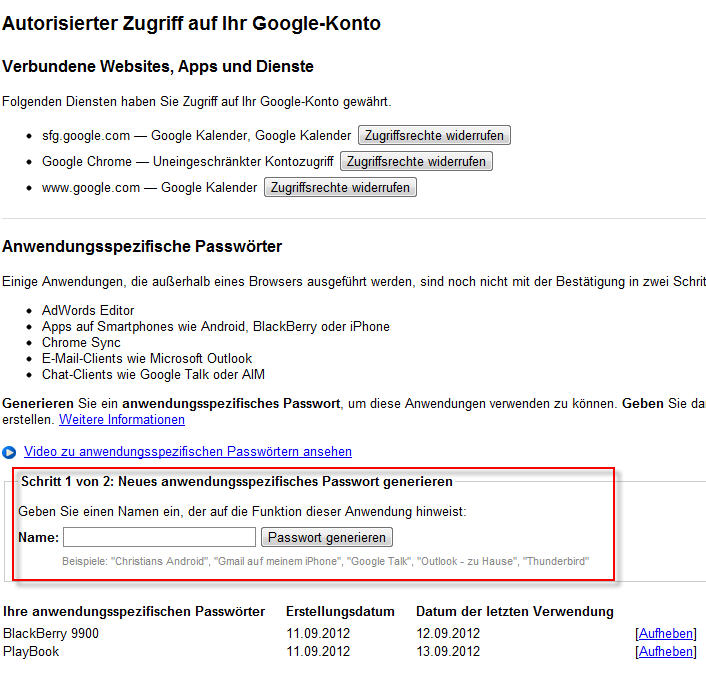
Passwörter verwalten
- Hier könnt Ihr nun für jedes Euer Geräte spezielle Passwörter generieren
- Vergebt dazu einfach einen Namen und klickt auf „Passwort generieren“

Passwort generieren
Der Vorteil besteht u.a. darin, dass Ihr auch jedes Gerätespezifische Passwort wieder entfernen könnt. Sollte Euch also mal ein ein Gerät geklaut werden oder verloren gehen, welches nicht (böse böse!) Passwort geschützt ist, dann kann hier zumindest der Zugang zum E-Mail Konto für dieses Gerät blockiert werden. Diesen Schritt solltet Ihr für jedes eurer Geräte wiederholen, um von der gerade beschriebenen Methode Gebrauch machen zu können.
Schritt 3 – Google Authenticator für Google Mail konfigurieren
Natürlich wollen wir auch für GMail von der Google Authenticator App gebrauch machen, um nicht immer auf eine SMS warten zu müssen. Das ganze läuft im Grunde ähnlich wie auch schon bei Dropbox ab.
- Wählt unter Sicherheit in den Kontoeinstellungen unter Mobile Anwendungen die Option „BlackBerry“
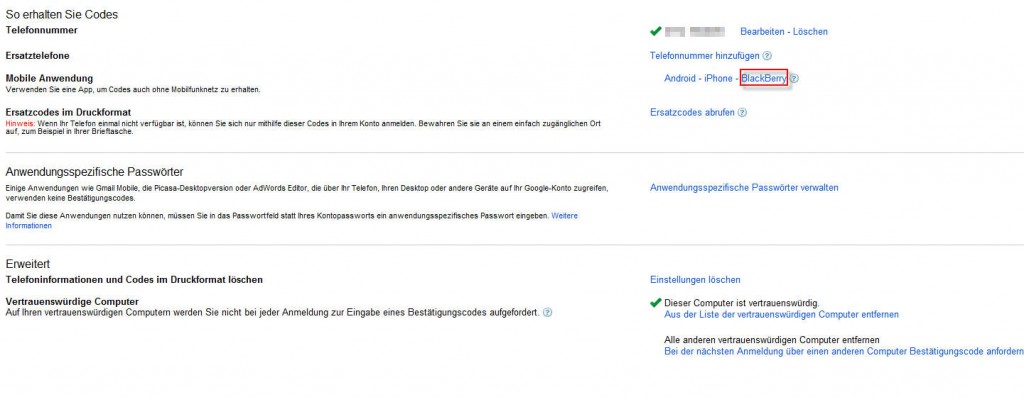
Google BlackBerry App einrichten
- Die App habt Ihr ja schon in Schritt 1.1 installiert, analog zum Vorgehen für den Dropbox Code legt Ihr nun auch hier mit Hilfe des angezeigten Keys von Google einen neuen Eintrag für das GoogleMail Konto an
- Also einfach den angezeigten Key eingeben, Namen vergeben, Time-based und fertig
- Zum Bestätigen gebt Ihr nun gleich den ersten Code ein
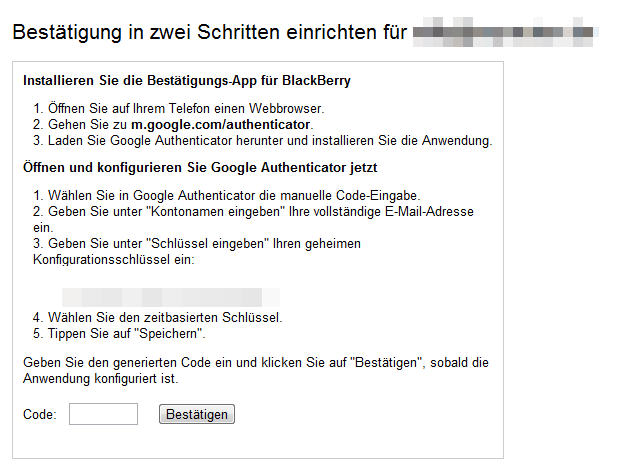
Google Authenticator App konfigurieren
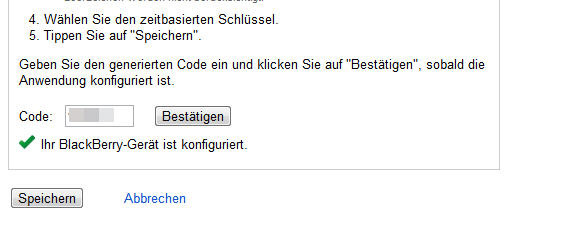
Google Authenticator App konfigurieren
- War der Schritt erfolgreich könnt Ihr nun die App zum einloggen in Euer E-Mail Konto verwenden
Zeit gestoppt? Das war es nämlich schon mit der Einrichtung. Ich gehe stark davon aus, dass viele Dienste folgen werden bei denen man sich mit dieser Methode anmelden kann. Habt Ihr die App also einmal konfiguriert, ist es ein leichtes weitere Dienste aufzunehmen. Im Titel ist auch die Rede von WordPress. Ganz richtig auch für WordPress gibt es ein Plugin, welches die TFA integriert. Die Konfiguration läuft dabei im Grunde analog zu den beiden vorgestellten Diensten ab, Ihr müsst also nur das Plugin herunterladen und in WordPress installieren. Facebook bietet übrigens auch die Möglichkeit sich zusätzlich über einen Code zu Authentifizieren und spezielle Anwendungspasswörter zu vergeben. Die GoogleAuthenticator App kann hier allerdings nicht zum generieren von Codes verwendet werden.
Ich hoffe, dass ich mit dieser kleinen Anleitung etwas zu mehr Sicherheit für Eure Konten beitragen konnte und es möglichst viele von Euch auch einsetzen. Wenn Ihr Fragen habt dann immer her damit.
Weitere Links
- WordPress Plugin für TFA – http://wordpress.org/extend/plugins/google-authenticator/
- Anleitung von Google für TFA – https://support.google.com/accounts/bin/answer.py?hl=de&topic=1056283&answer=180744&rd=1
- Dropbox Blogpost zum Thema – https://blog.dropbox.com/index.php/another-layer-of-security-for-your-dropbox-account/

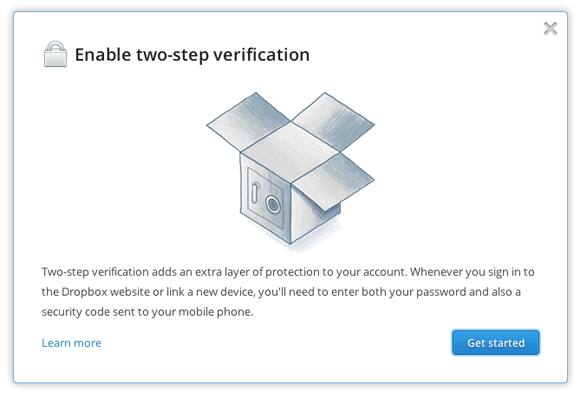

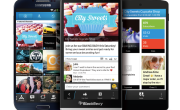















Kuuuuhhhl
N1
Danke fuer die Info! 😉
Hallo Willy,
vielen Dank für die ausführliche Anleitung. Ich werde es heute Abend in Ruhe mal durchspielen und fühle mich dann wahrscheinlich ein kleinwenig sicherer!!!